KerjaInstan – Untuk Menggeser Lembar Kerja Keatas atau Kebawah Menggunakan Apa di Excel? Hai sobat Ketan! Pada kesempatan kali ini admin ingin mengajak kalian membahas seputar Excel lagi nih. Dalam artikel ini akan kita bahas untuk meggeser lembar kerja ke atas atau ke bawah menggunakan apa di Excel, Excel terdiri atas bagian apa saja, serta apa saja keuntungan menggunakan Excel. Simak hingga akhir ya sobat!
Selain membahas tentang “Untuk Menggeser Lembar Kerja Keatas atau Kebawah Menggunakan Apa?” Berikut ini ada beberapa artikel seputaran dunia aplikasi excel yang mungkin juga bermanfaat untuk anda:
- Baris Judul dalam Ms Excel disebut Juga dengan? Jawabannya Disini
- SQRT Adalah: Fungsi dan Cara Pakai di Microsoft Excel
- Forecast Excel: Fungsi dan Cara Menggunakannya
- 4 Rumus Kuadrat di Excel dan Cara Menggunakannya
- Apa Fungsi yang Digunakan untuk Mengubah Data Teks Menjadi Data Numeric?
Ada juga dapat menemukan sangat banyak konten menarik tentang dunia aplikasi dari microsoft secara gratis dan pastinya dapat menambah ilmu pengetahuan umum anda jauh lebih luas lagi pada situs KerjaInstan ini. Untuk Menggeser Lembar Kerja Keatas atau Kebawah Menggunakan 2 teknik nih, yang sebenarnya mirip banget.
Apa Saja Isi Tampilan Antarmuka Excel?
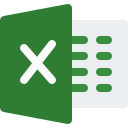
Pertama-tama, sebelum admin memberitahu jawaban untuk menggeser lembar kerja ke atas atau ke bawah menggunakan apa di Excel, kita mulai dengan membahas bagian bagian apa saja yang ada di tampilan antar muka Excel ya sobat. Microsoft Office Excel memiliki antarmuka yang kaya dengan berbagai bagian yang memfasilitasi penggunaan aplikasi spreadsheet ini. Berikut adalah penjelasan tentang beberapa bagian kunci dalam antarmuka Excel:
- Office Button/Tombol Microsoft Office: Merupakan tempat untuk mengakses perintah-perintah file seperti New, Open, Save, dan lainnya. Menyediakan akses ke berbagai opsi dan pengaturan Excel.
- Quick Access Toolbar: Toolbar ini menampilkan perintah-perintah yang sering digunakan, mirip dengan Office Button. Memungkinkan akses cepat ke fungsi-fungsi umum tanpa harus berkunjung ke berbagai tab Ribbon.
- Ribbon: Terdiri dari tujuh tab utama (Home, Insert, Page Layout, Formulas, Data, Review, dan View) yang menyediakan akses ke berbagai perintah dan fungsi terkait pengolahan data.
- Kotak Nama (Name Box): Memberikan informasi tentang alamat sel atau objek tertentu. Juga dapat digunakan untuk memberi nama pada sel untuk referensi lebih mudah.
- Batang Rumus (Formula Bar): Formula bar menunjukkan mengenai isi sel yang sedang aktif. Memudahkan pengguna untuk melihat dan mengedit rumus atau data dalam suatu sel.
- Lembar Kerja (Worksheet): Tempat dimana pengguna bekerja dengan data. Secara default, sebuah buku kerja terbuka dengan tiga lembar kerja, masing-masing diwakili oleh tab lembar kerja.
- Kolom (Column) dan Baris (Row): Kolom diidentifikasi dengan huruf A, B, C, dan seterusnya, sedangkan baris diidentifikasi dengan angka 1, 2, 3, dan seterusnya. Mereka membentuk pertemuan yang disebut sebagai sel.
- Sel (Cell): Merupakan pertemuan antara kolom dan baris, diberi nama berdasarkan posisi kolom dan barisnya. Digunakan untuk memasukkan dan mengelola data.
- Microsoft Office Excel Help: Memberikan informasi dan bantuan dalam menggunakan program Excel. Tempat untuk mendapatkan panduan dan jawaban atas pertanyaan pengguna.
- Batang Penggulung (Scroll Bar): Terdiri dari batang penggulung vertikal dan horizontal. Mereka memungkinkan pengguna untuk menggeser tampilan lembar kerja ke atas, bawah, kiri, dan kanan.
- Batang Status (Status Bar): Menampilkan informasi status sel yang sedang aktif dan memberikan informasi seputar operasi pengolahan data yang sedang dilakukan.
- View Mode Shortcut: Tombol untuk mengubah mode tampilan, termasuk Normal, Page Layout, dan Page Break Preview. Memudahkan penyesuaian tampilan sesuai kebutuhan.
- Zoom: Memungkinkan pengguna untuk memperbesar atau memperkecil tampilan lembar kerja. Terdapat tombol zoom dan zoom slider untuk pengaturan tingkat pembesaran.
Antarmuka Excel yang komprehensif ini memberikan pengguna akses mudah dan efisien ke berbagai fungsi dan perintah yang diperlukan dalam mengelola dan menganalisis data. Lalu Untuk Menggeser Lembar Kerja Keatas atau Kebawah Menggunakan Apa? nah jawabannya akan admin KerjaInstan bahas berikutnya nih sobat.
Untuk Menggeser Lembar Kerja Keatas atau Kebawah Menggunakan Apa?

Terdapat satu cara yang sama Untuk Menggeser Lembar Kerja Keatas atau Kebawah Menggunakan loh sobat kerjainstan hanya saja cara eksekusi langkah yang pastinya berbeda. Untuk menggeser lembar kerja ke atas atau ke bawah di Microsoft Excel, kalian dapat menggunakan fitur “Scroll” yang terdapat pada scrollbar di sebelah kanan lembar kerja. Berikut adalah langkah-langkahnya:
Menggeser Lembar Kerja Ke atas
Pertama admin akan membahas tentang bagaimana cara Untuk Menggeser Lembar Kerja Keatas Menggunakan fitur Scroll. Berikut ini adalah caranya:
- Arahkan kursor ke bagian bawah scrollbar vertikal di sebelah kanan lembar kerja Excel.
- Klik pada panah ke atas yang muncul di ujung bawah scrollbar. Dengan melakukan ini, kalian akan menggeser tampilan lembar kerja ke atas.
Menggeser Lembar Kerja Ke bawah
Kedua adalah cara menggeser lembar kerja ke bawah dengan sangat mudah menggunakan fitur Scroll juga. Adapun langkah-langkahnya dapat anda simak sebagai berikut ini:
- Arahkan kursor ke bagian atas scrollbar vertikal di sebelah kanan lembar kerja.
- Klik pada panah ke bawah yang muncul di ujung atas scrollbar. Dengan melakukan ini, kalian akan menggeser tampilan lembar kerja ke bawah.
Dengan menggunakan fitur scroll ini, kalian dapat dengan mudah menjelajahi dan menggeser tampilan lembar kerja Excel sesuai dengan kebutuhan. Langkah-langkah tersebut umumnya berlaku untuk versi Excel yang berbeda, termasuk Excel 2010, 2013, 2016, 2019, dan Microsoft 365.
Sampai sini akhirnya anda sudah bisa memahami cara Untuk Menggeser Lembar Kerja Keatas atau Kebawah Menggunakan Scroll dengan sangat mudah bukan sobat KerjaInstan? Nah sekarang admin akan membahas hal-hal lain tentang aplikasi MS.Excel ini, jadi tetap simak artikel dari admin ini yah.
Apa Saja Kegunaan Microsoft Excel?

Kalian sudah mengetahui jawaban dari untuk menggeser lembar kerja ke atas atau ke bawah menggunakan apa di Excel, selanjutnya admin akan menjelaskan apa saja kegunaan dari Microsoft Excel. Microsoft Excel memiliki berbagai kegunaan yang luas dan relevan di berbagai bidang. Berikut adalah beberapa kegunaan utama dari Excel:
- Pengelolaan dan Organisasi Data: Excel digunakan untuk membuat lembar kerja yang memungkinkan pengguna mengatur dan menyimpan data dalam format tabel.
- Perhitungan dan Analisis Data: Excel menyediakan berbagai rumus dan fungsi matematika untuk melakukan perhitungan otomatis dan analisis data.
- Visualisasi Data: Excel memungkinkan pembuatan grafik dan diagram untuk membantu visualisasi dan interpretasi data.
- Manajemen Keuangan: Excel sering digunakan untuk menyusun anggaran, mencatat transaksi keuangan, dan melacak keuangan pribadi atau bisnis.
- Analisis “What-If”: Dengan fitur ini, pengguna dapat melakukan analisis “what-if” terhadap data.
- PivotTable dan PivotChart: PivotTable dan PivotChart memungkinkan pengguna merangkum dan menganalisis data secara dinamis.
- Manajemen Proyek dan Jadwal: Excel dapat digunakan untuk membuat diagram Gantt sebagai alat bantu untuk manajemen proyek dan penjadwalan kegiatan.
- Mail Merge: Excel dapat diintegrasikan dengan Microsoft Word untuk melakukan mail merge, mempermudah pembuatan surat atau dokumen yang dipersonalisasi.
- Filter dan Pengurutan Data: Memungkinkan pengguna menyaring dan mengurutkan data dengan cepat.
- Consolidation Data: Excel memungkinkan penggabungan data dari berbagai sumber untuk analisis yang lebih komprehensif.
- Keuangan dan Investasi: Excel dapat digunakan untuk analisis keuangan seperti NPV dan IRR.
- Database Kecil: Excel sering digunakan sebagai database kecil untuk menyimpan dan mengelola data.
- Penyusunan Laporan: Excel digunakan untuk menyusun dan memformat laporan dengan berbagai elemen seperti tabel dan grafik.
- Analisis Statistik: Dengan menggunakan rumus dan fungsi statistik, Excel dapat digunakan untuk melakukan analisis statistik sederhana.
- Perekaman Makro: Excel memungkinkan perekaman dan pelaksanaan makro untuk otomatisasi tugas-tugas tertentu.
- Penyusunan Jadwal dan Kalender: Excel dapat digunakan untuk membuat jadwal atau kalender dengan mudah.
Ketangguhan dan keberagaman fungsi Excel membuatnya menjadi alat yang sangat berharga di berbagai sektor, mulai dari bisnis hingga pendidikan dan penelitian. Bila anda kurang jelas memahami artikel ini secara tekstual, berikut ini adalah video penjelasan tentang Fitur Untuk Menggeser Lembar Kerja Keatas atau Kebawah Menggunakan Skroll:
Dengan demikian itulah informasi seputar untuk menggeser lembar kerja ke atas atau ke bawah menggunakan apa di Excel dan beberapa informasi tambahan lainnya dari Admin KerjaInstan. Semoga bermanfaat, terimakasih telah membaca. Wassalamu’alaikum Warahmatullahi Wabarakatuh.








![Tampilan Microsoft Word 2010 dan Penjelasan Menu-nya [Lengkap]](https://kerjainstan.com/wp-content/uploads/2024/02/Tampilan-Microsoft-Word-2010-dan-Penjelasan-Menu-nya-Lengkap-85x85.png)




