KerjaInstan – SmartArt: Fungsi dan Cara Membuat Smart Art + Video Tutorial, Pada kesempatan kali ini admin akan mengajak kalian membahas tentang fitur dari Microsoft Word lagi nih sobat! Aplikasi pengolah kata satu ini memang memiliki banyak sekali fitur yang menarik untuk dibahas. Fitur yang akan kita bahas kali ini adalah Smart Art!
Artikel Menarik Lainnya:
- Tampilan Microsoft Word 2010 dan Penjelasan Menu-nya [Lengkap]
- 10+ Cara Menyimpan Dokumen di Microsoft Word dengan Aman
- Tabulasi: Fungsi dan Cara Membuat Tabulasi di Excel dan Word
- 100+ File Download Kartu Ucapan Kelahiran Bayi Word Gratis
- Shapes Berfungsi untuk Apa di Microsoft Word?
Microsoft Word, sebagai perangkat lunak pengolah kata yang populer, tidak hanya memfasilitasi penulisan teks, tetapi juga menyediakan fitur visual yang mempercantik presentasi dokumen. Salah satu fitur tersebut adalah Smart Art, alat yang memungkinkan pengguna untuk membuat diagram dan grafik secara mudah dan menarik. Artikel ini akan membahas fungsi utama Smart Art di Word serta memberikan panduan langkah demi langkah tentang cara membuatnya.
SmartArt Adalah?

SmartArt adalah fitur visual yang disediakan oleh Microsoft Word untuk membantu pengguna membuat diagram dan grafik secara mudah dan menarik. Fitur ini memungkinkan pengguna membuat representasi visual dari berbagai jenis informasi, seperti proses bisnis, hierarki, siklus, dan lainnya. Dengan SmartArt, pengguna dapat menyajikan konsep atau ide kompleks dengan cara yang lebih mudah dipahami oleh pembaca.
Fitur Smart Art di Word menyediakan berbagai jenis diagram dan layout yang dapat disesuaikan sesuai dengan kebutuhan pengguna. Jenis diagram yang tersedia termasuk diagram siklus, diagram hierarki, diagram proses, dan banyak lagi. Setiap jenis Smart Art memiliki desain yang telah dirancang sebelumnya, sehingga pengguna hanya perlu mengisi teks dan mengedit elemen-elemen diagram sesuai kebutuhan.
Keuntungan utama dari penggunaan Smart Art adalah kemudahan pengeditan dan fleksibilitasnya. Pengguna dapat dengan mudah menyesuaikan tata letak, menambah atau menghapus elemen, serta mengubah warna dan gaya diagram sesuai preferensi mereka. Hal ini memungkinkan pembuatan presentasi atau dokumen yang lebih dinamis dan menarik.
Fungsi SmartArt di Microsoft Word
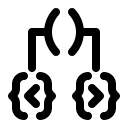
Sebagai salah satu fitur yang ada di Word, Smart Art tentunya memiliki beberapa fungsi. Dalam Microsoft Word SmartArt berfungsi untuk:
- Visualisasi Konsep: Smart Art memungkinkan pengguna untuk dengan cepat menggambarkan konsep atau ide kompleks dengan cara yang visual dan mudah dipahami. Jenis diagram yang beragam, seperti diagram siklus, hierarki, dan proses, dapat digunakan untuk memvisualisasikan informasi dengan lebih jelas.
- Penyajian Informasi yang Menarik: Dengan berbagai opsi desain dan gaya, Smart Art berfungsi untuk membantu meningkatkan daya tarik visual dokumen. Ini membuat presentasi atau laporan terlihat lebih profesional dan menarik bagi pembaca.
- Fleksibilitas Pengeditan: Smart Art memungkinkan pengguna untuk dengan mudah mengedit dan memodifikasi elemen-elemen dalam diagram. Perubahan teks, penambahan bentuk, atau pengaturan tata letak dapat dilakukan dengan cepat, memberikan fleksibilitas yang lebih besar dalam penyusunan informasi.
Cara Membuat SmartArt di Microsoft Word

Sekarang admin akan menjelaskan bagaimana cara membuat Smart Art di Word. Berikut adalah panduan langkah demi langkah untuk membuat SmartArt di Microsoft Word:
- Buka Dokumen Word: Buka dokumen Word di mana kalian ingin menambahkan SmartArt.
- Pilih Tempat SmartArt: Letakkan kursor di tempat di mana kalian ingin menyisipkan SmartArt.
- Buka Tab “Insert”: Pilih tab “Insert” di bagian atas layar.
- Klik “Smart Art”: Di grup “Illustrations” pada tab “Insert,” klik opsi “Smart Art.”
- Pilih Jenis Smart Art: Jendela “Choose a SmartArt Graphic” akan muncul. Pilih jenis SmartArt yang sesuai dengan informasi yang ingin Anda sampaikan.
- Klik “OK”: Setelah memilih jenis SmartArt, klik “OK” untuk menyisipkan diagram ke dalam dokumen.
- Edit dan Sesuaikan: Dengan diagram SmartArt yang ditambahkan, klik pada elemen-elemen untuk menambahkan teks atau gunakan panel “Design” dan “Format” untuk mengedit dan menyesuaikan desain diagram.
- Simpan dan Selesai: Setelah mengedit sesuai kebutuhan, pastikan untuk menyimpan dokumen.
Bagaimana nih sobat? Apakah langkah-langkah di atas bisa kalian praktikan? Apabila belum jangan khawatir karena kalian juga dapat menyaksikan video berikut tentang cara menambahkan Smart Art di Word.
SmartArt di Microsoft Word adalah alat yang efektif untuk menyajikan informasi secara visual dan menarik. Dengan fungsi-fungsinya yang beragam dan kemudahan penggunaannya, Smart Art menjadi solusi praktis untuk membuat diagram yang dapat meningkatkan daya tarik visual dalam dokumen.
Jadi itulah informasi mengenai fungsi SmartArt dan cara membuatnya yang dapat admin KerjaInstan sampaikan. Semoga bermanfaat. Terimakasih telah membaca. Wassalamu’alaikum Warahmatullahi Wabarakatuh.









![Tampilan Microsoft Word 2010 dan Penjelasan Menu-nya [Lengkap]](https://kerjainstan.com/wp-content/uploads/2024/02/Tampilan-Microsoft-Word-2010-dan-Penjelasan-Menu-nya-Lengkap-85x85.png)



