Cara Print Excel Agar Tidak Kecil, Tidak Terpotong dan Full Size

KerjaInstan – Cara Print Excel Agar Tidak Kecil, Tidak Terpotong dan Full Size, Hai sobat Ketan! Pada kesempatan kali ini admin akan mengajak kalian membahas tentang cara mencetak lembar kerja Excel. Meskipun banyak dari kita sering menggunakan Excel untuk membuat dan mengelola data, mencetak lembar kerja dengan hasil yang memuaskan seringkali menjadi tantangan tersendiri.
Artikel ini akan memberikan tips dan trik tentang cara print Excel agar tidak kecil, tidak terpotong, dan memenuhi seluruh halaman. Buat kalian yang mau tau bagaimana caranya, simak hingga tuntas ya! Pada arti
Cara Print Excel Agar Tidak Kecil
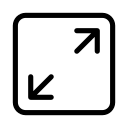
Cara pertama yang akan kita bahas adalah bagaimana cara print Excel agar tidak kecil. Mencetak lembar kerja Excel yang rapi dan tidak terlalu kecil membutuhkan perhatian khusus terhadap beberapa aspek. Berikut adalah panduan langkah demi langkah untuk mengatur cara print Excel agar tidak kecil:
Mengatur Lebar Kolom Data
Sebelum mencetak, pastikan untuk mengevaluasi lebar kolom dalam tabel Excel. Sesuaikan lebar kolom agar tidak terlalu lebar, terutama jika jumlah kolom sangat banyak. Mengurangi lebar kolom akan membantu menghemat space dan membuat hasil cetakan lebih rapi.
Menggunakan Fitur Scale di Menu Page Layout
Pilihan ini dapat digunakan jika jumlah kolom dan garis pada lembar kerja Excel sangat banyak. Pilih opsi Scale pada menu Page Layout untuk menyesuaikan skala cetakan. Namun, perlu diingat bahwa nilai scale yang terlalu rendah dapat membuat hasil cetakan terlalu kecil. Berikut ini langkah-langkah mengatur Scale:
- Buka dokumen Excel yang akan dicetak.
- Pilih tab Page Layout.
- Pilih opsi Page Setup atau Scale Fit.
- Sesuaikan nilai Scale dengan kebutuhan Anda (umumnya 100% untuk ukuran normal).
- Klik OK.
Atur Ukuran Kertas
Pilih ukuran kertas yang sesuai dengan kebutuhan kalian. Lakukan langkah berikut:
- Pilih menu Page Layout.
- Pilih Page Setup.
- Pilih Paper size dan pilih ukuran kertas yang diinginkan.
- Klik OK.
Tentukan Ukuran Margin
Atur ukuran margin untuk memastikan lembar kerja tercetak dengan baik. Lakukan langkah berikut:
- Pilih Page Setup.
- Pilih Margin.
- Atur margin untuk bagian Top, Left, Right, dan Bottom.
- Klik OK.
Page Layout View
Gunakan Page Layout View untuk melihat tampilan akhir dari lembar kerja yang akan dicetak. Lakukan langkah berikut:
- Pilih View -> Page Layout.
- Sesuaikan ukuran kertas dan margin jika diperlukan.
Orientation Landscape
Jika lembar kerja memiliki banyak kolom, pilih opsi Orientation Landscape untuk mengakomodasi lebih banyak data.
Fasilitas Print Area
Pilih Print Area jika kalian hanya ingin mencetak sebagian tertentu dari lembar kerja. Lakukan langkah berikut:
- Pilih tabel yang ingin dicetak.
- Pilih Page Layout -> Print Area.
Dengan mengikuti langkah-langkah ini, kalian dapat menghasilkan cetakan lembar Excel yang tidak terlalu kecil, rapi, dan sesuai dengan kebutuhan kalian. Pastikan untuk memeriksa tampilan sebelum mencetak secara resmi untuk mendapatkan hasil yang optimal.
16 Cara Print Excel Agar Tidak Terpotong

Setelah membahas cara print Excel agar tidak kecil, berikutnya admin akan menjelaskan bagaimana cara print Excel agar tidak terpotong. Cara mencetak lembar kerja Excel agar tidak terpotong memerlukan perhatian khusus terhadap beberapa pengaturan. Berikut adalah langkah-langkahnya:
Mengatur Area Cetak
Sebelum mencetak, pastikan untuk menentukan area cetak dengan benar. Pilih tab “Layout Halaman” di menu pita, dan gunakan opsi “Area Cetak” untuk menentukan sel atau wilayah yang ingin kalian cetak. Pastikan semua data yang ingin dicetak berada dalam area ini.
Pengaturan Skala Cetakan
Gunakan opsi skala cetakan untuk memastikan lembar kerja tercetak dengan ukuran yang diinginkan. Pilih tab “Cetak” dan atur opsi “Skala“. Pilih “Penuh” untuk memastikan lembar kerja tercetak secara penuh pada halaman. Jika jumlah kolom atau baris terlalu banyak, kalian dapat menggunakan skala yang lebih rendah, tetapi pastikan hasil cetakan masih terbaca.
Pilihan Layout Halaman
Pilih tampilan “Layout Halaman” untuk memeriksa bagaimana lembar kerja akan terlihat saat dicetak. Pastikan bahwa tidak ada elemen yang terpotong atau tidak terlihat dengan baik. Sesuaikan batas area cetak dan orientasi halaman jika diperlukan.
Pengaturan Margin
Periksa pengaturan margin pada tab “Layout Halaman“. Pastikan margin atas, kiri, kanan, dan bawah cukup besar untuk memuat seluruh konten lembar kerja. Sesuaikan margin jika ada bagian yang terpotong.
Penggunaan Page Break Preview
Gunakan mode “Page Break Preview” untuk melihat garis pembatas halaman. Pastikan garis pembatas tidak memotong data yang penting. Jika perlu, sesuaikan garis pembatas halaman untuk memastikan hasil cetakan tidak terpotong.
Pengaturan Orientasi Halaman
Pilih orientasi halaman yang sesuai dengan jumlah kolom dan baris. Jika lembar kerja kalian memiliki banyak kolom, pertimbangkan untuk menggunakan orientasi landscape agar lebih banyak informasi yang tercetak pada satu halaman.
Menggunakan Fitur Print Area
Jika hanya ingin mencetak sebagian tertentu dari lembar kerja, gunakan fitur “Print Area“. Pilih area yang ingin dicetak, dan pastikan hanya elemen-elemen tersebut yang tercetak.
Dengan memperhatikan langkah-langkah ini, kalian dapat memastikan bahwa lembar kerja Excel dicetak tanpa ada bagian yang terpotong. Periksa tampilan preview sebelum mencetak secara resmi untuk memastikan hasil cetakan sesuai dengan harapan.
Cara Print Excel Agar Full Size

Terakhir admin akan menjelaskan bagaimana cara print Excel agar full size. Mencetak lembar kerja Excel agar penuh ukuran (full size) memerlukan beberapa pengaturan agar hasil cetakan sesuai dengan harapan. Berikut adalah langkah-langkahnya:
Pilih Ukuran Kertas yang Sesuai
Cara print excel agar tidak kecil berikutnya adalah Buka lembar kerja Excel dan pastikan untuk memilih ukuran kertas yang sesuai dengan kebutuhan. Pilih “Page Layout” di menu pita, kemudian pilih “Size” untuk memilih ukuran kertas yang diinginkan, seperti A4 atau Letter.
Atur Margin dengan Bijak
Cara print excel agar tidak kecil berikutnya adalah pastikan margin atas, kiri, kanan, dan bawah tidak terlalu besar sehingga memaksimalkan penggunaan ruang pada kertas. Pilih “Page Layout” dan atur margin pada opsi “Margins” untuk menyesuaikan sesuai kebutuhan.
Area Cetak yang Sesuai
Pilih area cetak dengan bijak. Gunakan opsi “Area Cetak” pada tab “Page Layout” untuk menentukan wilayah atau sel yang ingin kalian cetak. Pastikan seluruh informasi yang ingin dicetak berada dalam area ini.
Gunakan Skala Cetakan yang Tepat
Cara print excel agar tidak kecil berikutnya adalah pilih “Page Layout” dan kemudian “Size” untuk mengatur skala cetakan. Pastikan untuk memilih opsi “Normal” atau “100%” agar lembar kerja tercetak sesuai dengan ukuran aslinya dan penuh di atas kertas.
Pengaturan Orientasi Halaman
Cara print excel agar tidak kecil berikutnya adalah pilih orientasi halaman yang sesuai dengan jumlah kolom dan baris pada lembar kerja. Jika lembar kerja memiliki banyak kolom, pertimbangkan untuk menggunakan orientasi landscape agar lebih banyak informasi yang tercetak pada satu halaman.
Penggunaan Page Break Preview
Gunakan mode “Page Break Preview” untuk memastikan tidak ada pembatas halaman yang memotong informasi yang penting. Sesuaikan garis pembatas jika diperlukan agar hasil cetakan terlihat penuh dan tidak terpotong.
Pengaturan Print Area
Jika hanya ingin mencetak sebagian tertentu dari lembar kerja, gunakan fitur “Print Area“. Pilih area yang ingin dicetak, dan pastikan hanya elemen-elemen tersebut yang tercetak.
Menggunakan Fitur Print Titles
Jika ada judul kolom atau baris yang ingin tetap terlihat pada setiap halaman cetakan, gunakan fitur “Print Titles“. Pilih “Page Layout” dan kemudian “Print Titles” untuk menyesuaikan judul yang ingin tetap terlihat.
Dengan memperhatikan langkah-langkah ini, kalian dapat mencetak lembar kerja Excel dengan ukuran penuh dan memaksimalkan penggunaan ruang pada kertas. Pastikan untuk melihat preview sebelum mencetak secara resmi untuk memastikan hasil cetakan sesuai dengan yang diinginkan.
Jadi itulah beberapa hal yang dapat anda coba lakukan sebagai cara print excel agar tidak kecil dengan sangat efektif, bila cara print excel agar tidak kecil yang admin berikan masih belum cukup. Tenang saja, karena admin akan menyematkan sebuah video tutorial nih. Penasaran akan video tutorialnya? Silahkan anda simak lanjutan artikel ini hingga selesai yah sobat KerjaInstan.
Agar semakin menambah kelengkapan artikel ini, admin juga akan membagikan video tentang cara mencetak lembar kerja Excel yang dapat kalian saksikan berikut.