KerjaInstan – 4 Cara Rekap dan Membuat Absen di Excel, Pada kesempatan kali ini admin akan mengajak kalian membahas tentang cara membuat absen di Excel. Absensi karyawan adalah aspek kritis dalam manajemen sumber daya manusia yang membutuhkan pemantauan dan pelaporan yang cermat.
Artikel Menarik Lainnya:
- 2 Contoh Nota Bengkel Mobil dan Motor di Ms. Excel
- Baris Judul dalam Ms Excel disebut Juga dengan? Jawabannya Disini
- Forecast Excel: Fungsi dan Cara Menggunakannya
- Rumus Sumproduct: Fungsi dan Cara Menggunakannya
- Apa Fungsi yang Digunakan untuk Mengubah Data Teks Menjadi Data Numeric?
Untuk mempermudah tugas ini, Microsoft Excel dapat menjadi alat yang sangat berguna. Simak artikel ini untuk mengetahui cara membuat absen di Excel ya sobat! Kita mulai dari membahas apa itu absensi yang sebenarnya!? Jadi mari kita langsung saja ke artikelnya.
Absensi Adalah?
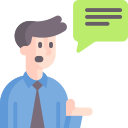
Sebelum membahas tentang cara membuat absen di Excel, pertama-tama kita bahas pengertian absensi terlebih dahulu ya. Absensi adalah catatan atau pencatatan kehadiran seseorang, terutama dalam konteks pekerjaan atau aktivitas terjadwal lainnya. Dalam konteks pekerjaan, absensi mencakup informasi tentang sejauh mana karyawan atau anggota tim mematuhi jadwal kerja yang telah ditentukan.
Pencatatan absensi biasanya mencakup waktu kehadiran, mulai dan berakhirnya waktu kerja, serta keterangan jika ada karyawan yang tidak hadir atau terlambat. Tujuan utama absensi adalah untuk memantau dan mengelola kehadiran karyawan agar perusahaan dapat mengoptimalkan produktivitas dan efisiensi operasionalnya.
Pentingnya absensi dapat dilihat dari beberapa aspek:
- Pemantauan Kehadiran: Absensi membantu organisasi memantau sejauh mana karyawan hadir sesuai dengan jadwal kerja yang telah ditentukan. Hal ini penting untuk menjaga kedisiplinan dan produktivitas di tempat kerja.
- Perencanaan Sumber Daya: Dengan memiliki catatan absensi yang akurat, perusahaan dapat merencanakan penggunaan sumber daya manusia dengan lebih efisien. Ini termasuk menentukan kebutuhan tenaga kerja dan mengatur jadwal kerja dengan lebih baik.
- Penilaian Kinerja: Absensi juga dapat digunakan sebagai salah satu faktor dalam mengevaluasi kinerja karyawan. Kehadiran yang baik menunjukkan komitmen terhadap pekerjaan, sementara tingkat absensi yang tinggi mungkin memerlukan perhatian manajemen.
- Kepatuhan dan Kebijakan Perusahaan: Pencatatan absensi membantu perusahaan memastikan kepatuhan karyawan terhadap kebijakan dan peraturan perusahaan terkait waktu kerja dan absensi.
- Penggajian: Informasi absensi juga menjadi dasar dalam proses penggajian. Gaji karyawan seringkali terkait dengan jumlah jam kerja atau hari kerja yang dihabiskan di tempat kerja.
Absensi dapat dicatat secara manual menggunakan lembar absensi atau secara otomatis dengan menggunakan sistem manajemen absensi elektronik. Dengan perkembangan teknologi, banyak perusahaan beralih ke solusi elektronik untuk mencatat absensi guna meningkatkan akurasi dan efisiensi dalam manajemen kehadiran karyawan.
4 Cara Rekap dan Membuat Absen Di Excel

Nah sekarang saatnya admin memberikan cara membuat absen di Excel untuk kalian. Kalian dapat membuat rekap absen di Excel menggunakan rumus `COUNTIF` dengan beberapa cara. Berikut adalah empat cara untuk melakukan itu:
1. Rekap Absensi Harian
- Buat tabel dengan kolom-kolom seperti “Nama Karyawan“, “Tanggal“, dan “Status Absen“.
- Di sampingnya, buat tabel rekap dengan kolom-kolom “Nama Karyawan” dan “Jumlah Kehadiran“.
- Gunakan rumus COUNTIF untuk menghitung kehadiran harian setiap karyawan. Misalnya, jika rentang data berada di kolom B dan nama karyawan di kolom A, rumus untuk Ani pada tanggal tertentu adalah:
=COUNTIF($B$2:$B$100, “Ani”) - Lakukan hal yang sama untuk semua karyawan dan tanggal.
2. Rekap Absensi Bulanan
- Gunakan struktur tabel yang sama seperti di atas, dengan tambahan kolom “Bulan“.
- Di tabel rekap, tambahkan kolom “Jumlah Kehadiran Bulanan” dan gunakan rumus COUNTIF dengan kriteria nama karyawan dan bulan tertentu.
3. Rekap Absensi dengan Kriteria Tertentu:
- Buat tabel dengan kolom-kolom seperti “Nama Karyawan“, “Tanggal“, “Status Absen” dan “Kategori Absen” (contoh: “Izin“, “Sakit” “Cuti“).
- Di tabel rekap, tambahkan kolom-kolom untuk setiap kategori absen dan gunakan rumus COUNTIF untuk menghitung jumlah setiap jenis absen.
4. Rekap Absensi dengan Filter Dinamis:
- Gunakan tabel dinamis atau filter Excel untuk membuat rekap berdasarkan filter yang dapat diubah-ubah.
- Gunakan rumus COUNTIF dengan kriteria yang disaring untuk menghitung jumlah kehadiran atau jenis absen tertentu sesuai dengan filter yang diterapkan.
Setiap cara di atas dapat disesuaikan sesuai kebutuhan dan kompleksitas data absen kalian. Pastikan untuk menggantikan rentang data dan nama karyawan sesuai dengan struktur tabel yang kalian gunakan. Agar semakin jelas tentang cara membuat absen di Excel, kalian bisa menyaksikan video berikut ini ya.
Nah jadi itulah informasi seputar cara membuat absen di Excel yang dapat admin KerjaInstan sampaikan. Semoga bermanfaat. Terimakasih telah membaca. Wassalamu’alaikum Warahmatullahi Wabarakatuh.









![Tampilan Microsoft Word 2010 dan Penjelasan Menu-nya [Lengkap]](https://kerjainstan.com/wp-content/uploads/2024/02/Tampilan-Microsoft-Word-2010-dan-Penjelasan-Menu-nya-Lengkap-85x85.png)



