KerjaInstan – Fungsi Align Left, Center, Right dan Justify di Microsoft Word, Pada kesempatan kali ini kita akan membahas mengenai fungsi align left, center, right, dan justify di Microsoft Word. Pemformatan teks adalah salah satu aspek penting dalam membuat dokumen yang rapi dan mudah dibaca.
Microsoft Word, salah satu perangkat lunak pengolah kata yang paling populer, menyediakan berbagai opsi pemformatan teks, termasuk “Align Left“, “Center“, “Right“, dan “Justify“. Dalam artikel ini, kita akan membahas masing-masing fungsi align left, center, right, serta justify dan bagaimana mereka dapat digunakan untuk meningkatkan tampilan dokumen. Jadi kalian bisa menyimak artikel ini hingga tuntas ya.
Align Left (Rata Kiri)
“Align Left” atau “Rata Kiri” adalah salah satu opsi pemformatan teks yang paling umum digunakan. Dalam tata letak ini, teks akan diposisikan pada sisi kiri halaman, dan sisi kanan akan berbentuk garis lurus. Ini adalah pilihan yang sering digunakan untuk teks dalam dokumen sehari-hari, seperti artikel, surat, atau esai. Tampilan teks yang diatur rata kiri adalah sebagai berikut:

Fungsi Align Left
“Align Left,” atau “Rata Kiri,” adalah fungsi pemformatan teks yang umum digunakan dalam pengolah kata seperti Microsoft Word. Fungsi align left ini adalah mengatur teks sehingga seluruh teks berada di sisi kiri halaman, dengan sisi kanan berbentuk garis lurus atau tidak sejajar.
Terdapat beberapa fungsi align left yang utama, yaitu membuat teks menjadi lebih mudah dibaca, menciptakan tampilan yang rapi dan terstruktur, serta mengikuti norma penulisan yang konvensional. Jadi secara singkat fungsi align left adalah untuk membuat tulisan dimulai dari sebelah kiri yah sobat KerjaInstan.
Cara Mengatur Align Left di Word
Setelah mengetahui fungsi align left selanjutnya admin akan membahas tentang bagaimana cara mengatur align dengan sangat mudah pada dokumen microsoft office word anda. Cara Mengatur “Align Left” di Microsoft Word sangat mudah dilakukan. Berikut adalah langkah-langkah untuk mengatur align left atau rata kiri:
- Buka Dokumen Word Anda: Pertama, buka dokumen yang ingin kalian atur “Align Left”-nya.
- Pilih Teks yang Ingin Anda Atur: Blok teks yang ingin kalian posisikan sebagai “Align Left.” Ini bisa berupa satu kata, beberapa kalimat, atau seluruh paragraf, tergantung pada kebutuhan.
- Pergi ke Tab “Home”: Pada pita atas Microsoft Word, pilih tab “Home.” Di sini kalian akan menemukan berbagai opsi pemformatan teks.
- Temukan Ikon “Rata Kiri”: Cari ikon yang terlihat seperti teks yang diatur sejajar ke kiri. Ikon ini biasanya ditemukan dalam grup “Pemformatan Paragraph” di tab “Home.”
- Klik Ikon “Rata Kiri”: Setelah menemukan ikon “Rata Kiri,” klik pada ikon tersebut. Teks yang kalian blok sebelumnya akan segera diposisikan sebagai “Align Left.”
Nah sampai sini kita telah membahas tentang fungsi align left dan bagaimana cara menggunakan fiturnya nih sobat nictodev. Semoga anda bisa menyimak dan memahaminya dengan benar sesuai harapan admin yah.
Align Center (Tengah)
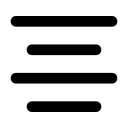
“Center” atau “Tengah” adalah opsi pemformatan teks yang memposisikan teks di tengah halaman secara horizontal. Teks akan merata secara vertikal. Opsi ini sering digunakan untuk judul, subjudul, atau teks yang perlu menonjolkan pusat perhatian. Berikut ini tampilan teks kalian apabila diatur menjadi Center:
Fungsi Center
Fungsi “Center” dalam Microsoft Word adalah cara untuk memposisikan teks secara horizontal di tengah halaman. Ini menciptakan tampilan teks yang diletakkan di tengah halaman dengan merata secara vertikal. Fungsi “Center” sangat berguna untuk menonjolkan elemen teks, seperti judul, subjudul, atau elemen penting dalam dokumen.
Dengan “Center,” kalian dapat menciptakan tampilan yang simetris dan menarik. Ini ideal digunakan untuk elemen desain yang ingin menarik perhatian, seperti judul dalam dokumen, brosur, atau poster. Dengan memposisikan teks di tengah halaman, “Center” membantu membuat elemen teks tersebut menjadi pusat perhatian, menciptakan tampilan yang simetris dan memikat bagi pembaca.
Cara Mengatur Center di Word
Cara Mengatur “Center” di Microsoft Word sangat mudah. Berikut adalah langkah-langkah yang dapat kalian ikuti untuk mengatur Center di Word:
- Buka Dokumen Word: Mulailah dengan membuka dokumen yang ingin kalian atur teksnya menjadi “Center.”
- Pilih Teks yang Ingin Kalian Atur: Blok teks yang ingin kalian posisikan di tengah halaman. Ini bisa berupa judul, subjudul, atau teks yang ingin menonjolkan posisinya.
- Pergi ke Tab “Home”: Pada pita atas Microsoft Word, pilih tab “Home.”
- Cari Ikon “Center”: Cari ikon yang terlihat seperti teks yang diposisikan di tengah halaman secara horizontal. Ikon ini biasanya ditemukan dalam grup “Pemformatan Paragraph” di tab “Home.”
- Klik Ikon “Center”: Setelah menemukan ikon “Center,” klik pada ikon tersebut. Teks yang kalian blok sebelumnya akan segera diposisikan di tengah halaman secara horizontal.
Align Right (Rata Kanan)

Setelah memahami fungsi align left dan cara membuatnya, sekarang mari kita membahas tentang “Align Right” atau “Rata Kanan” adalah opsi yang memposisikan teks di sisi kanan halaman, dengan sisi kiri berbentuk garis lurus. Opsi ini sering digunakan untuk menyajikan teks dalam bahasa yang dibaca dari kanan ke kiri, seperti bahasa Arab atau bahasa Ibrani. Namun, ini juga dapat digunakan untuk tujuan desain atau pemformatan yang spesifik. Berikut tampilan penggunaan rata kanan pada teks:
Fungsi Align Right
Fungsi “Align Right” dalam Microsoft Word adalah cara untuk memposisikan teks secara horizontal di sisi kanan halaman. Ini berarti teks akan dimulai dari sisi kanan dan berakhir pada sisi kiri halaman. Dengan “Align Right,” kalian dapat menciptakan tampilan teks yang berbeda dan menarik dalam dokumen.
Ini berguna jika kalian ingin menciptakan efek visual yang unik atau jika ingin memasukkan teks dalam bahasa yang dibaca dari kanan ke kiri.
Cara Mengatur Align Right di Word
Mengatur teks “Align Right” atau “Rata Kanan” di Microsoft Word juga mudah dilakukan. Berikut adalah langkah-langkah mengatur align right di Word:
- Buka Dokumen Word: Buka dokumen yang ingin kalian atur teksnya sebagai “Align Right.”
- Pilih Teks yang Ingin Kalian Atur: Blok teks yang ingin kalian posisikan di sisi kanan halaman. Ini bisa berupa kata, kalimat, atau paragraf.
- Pergi ke Tab “Home”: Di pita atas Microsoft Word, pilih tab “Home.” Di sini, kalian akan menemukan berbagai opsi pemformatan teks.
- Cari Ikon “Align Right”: Cari ikon yang terlihat seperti teks yang diatur secara horizontal di sisi kanan halaman. Ikon ini biasanya terletak dalam grup “Pemformatan Paragraph” di tab “Home.”
- Klik Ikon “Align Right”: Setelah menemukan ikon “Align Right,” klik pada ikon tersebut. Teks yang telah kalian blok sebelumnya akan segera diposisikan sebagai “Align Right,” dimulai dari sisi kanan halaman.
Nah sampai sini kita sudah mengenal fungsi align left dan align right nih sobat KerjaInstan. Masih ada beberapa jenis alignment yang lain nih, jadi simak terus penjelasan yang admin bagikan pada artikel ini yah.
Justify (Rata Kanan dan Kiri)

“Justify” atau “Rata Kanan dan Kiri” adalah opsi yang memposisikan teks rata kanan dan kiri di sepanjang lebar halaman. Ini menciptakan garis kanan dan garis kiri yang rata, sehingga setiap baris dalam teks memiliki panjang yang serupa. Opsi ini sering digunakan dalam majalah, brosur, dan dokumen bisnis. Jika kalian mengatur Justify, maka tampilannya akan seperti berikut ini:
Fungsi Justify
Fungsi “Justify” atau “Rata Kanan dan Kiri” dalam Microsoft Word adalah cara yang kuat untuk mengatur tampilan teks dalam dokumen. Dengan “Justify” teks diposisikan sehingga garis kanan dan kiri menjadi sejajar, menciptakan tampilan yang rapi dan terstruktur.
Cara Mengatur Justify di Word
Sekarang mari kita ketahui bersama tentang bagaimana cara menggunakan justify pada MS.Word. Mengatur “Justify” atau “Rata Kanan dan Kiri” di Microsoft Word adalah langkah-langkah yang sederhana. Berikut adalah cara melakukannya:
- Buka Dokumen Word Anda: Mulailah dengan membuka dokumen yang ingin kalian atur teksnya sebagai “Justify.”
- Pilih Teks yang Ingin Anda Atur: Blok teks yang ingin kalian posisikan sebagai “Justify.” Ini bisa berupa sebagian atau seluruh teks, tergantung pada kebutuhan kalian.
- Pergi ke Tab “Home”: Di pita atas Microsoft Word, pilih tab “Home.”
- Cari Ikon “Justify”: Cari ikon yang terlihat seperti teks yang diatur secara horizontal dengan garis kanan dan kiri yang sejajar. Ikon ini biasanya ditemukan dalam grup “Pemformatan Paragraph” di tab “Home.”
- Klik Ikon “Justify”: Setelah menemukan ikon “Justify,” klik pada ikon tersebut. Teks yang telah kalian blok sebelumnya akan segera diposisikan sebagai “Justify,” dengan garis kanan dan kiri yang sejajar.
Pemformatan teks dengan “Align Left,” “Center,” “Right,” dan “Justify” adalah cara penting untuk mengatur tampilan dokumen. Pilihan ini memungkinkan kalian untuk menyesuaikan teks dengan konten dan tujuan dokumen tersebut. Dengan pemahaman yang baik tentang masing-masing opsi ini, kalian dapat membuat dokumen yang lebih menarik dan mudah dibaca, serta meningkatkan pesan yang ingin kalian sampaikan kepada pembaca.
Nah akhirnya kita telah mengenali tentang fungsi align left, right, center dan justify nih sobat! Untuk kalian yang masih kesulitan tentang mengenali fungsi align left dan alignment lainnya. Admin selanjutnya akan membagikan sebuah video nih, jadi silahkan lanjut menyimak artikel dari admin yah!
Cara Menggunakan Fitur Align di Microsoft Word
Terakhir admin akan membagikan sebuah video yang menunjukkan tentang bagaimana cara menggunakan fitur fungsi align left, right, center dan justify dengan sangat mudah nih sobat. Berikut adalah videonya yang dapat anda saksikan:




![Tampilan Microsoft Word 2010 dan Penjelasan Menu-nya [Lengkap] Tampilan Microsoft Word 2010 dan Penjelasan Menu-nya [Lengkap]](https://kerjainstan.com/wp-content/uploads/2024/02/Tampilan-Microsoft-Word-2010-dan-Penjelasan-Menu-nya-Lengkap.png)


