KerjaInstan – Sub-Menu Header and Footer Terletak pada Tab Apa? Jawabannya disini! Pada kesempatan kali ini admin akan mengajak kalian membahas tentang salah satu fitur yang ada di Word, yaitu Header and Footer. Salah satu fitur yang sering diabaikan, namun memberikan dampak besar pada presentasi dokumen, adalah Header dan Footer. Dalam artikel ini kita akan membahas apa itu header and footer, sub menu header and footer terletak pada tab apa, dan juga cara menambahkannya. Jadi simak hingga akhir ya sobat.
Apa Itu Header dan Footer?

Hal pertama yang harus kita ketahui sebelum mengenal sub-menu header and footer terletak pada tab, mari kita bahas terlebih dahulku tentang definisi dari bagian Header dan Footer terlebih dahulu ya kak. Header dan Footer adalah bagian dari dokumen Word yang terletak di bagian atas (Header) dan bawah (Footer) halaman. Mereka menyediakan ruang tambahan untuk informasi tambahan, seperti judul, nomor halaman, atau catatan kaki, yang dapat memberikan sentuhan profesional dan mempermudah navigasi dalam dokumen.
Sub Menu Header and Footer Terletak Pada Tab Apa?
Sub menu “Header and Footer” terletak pada tab “Insert” dalam Microsoft Word. Kalian dapat menemukan opsi ini di bagian atas layar Word, di antara tab-tab utama seperti “Home,” “Layout,” dan “References.” Saat memilih tab “Insert,” kalian akan melihat grup “Header & Footer,” di mana terdapat opsi “Header” dan “Footer” bersama dengan berbagai pilihan desain untuk menambahkan dan mengedit bagian Header dan Footer pada dokumen.
Cara Menambahkan Header dan Footer
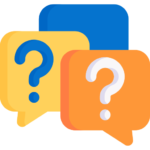
Setelah mengetahui pengertian header and footer serta sub menu header and footer terletak pada tab apa. Sekarang saatnya admin menjelaskan bagaimana cara menambahkan header and footer di Microsoft Word. Berikut ini langkah-langkah yang dapat kalian ikuti untuk menambahakn header and footer:
- Langkah Pertama: Buka dokumen Word yang ingin kalian tambahi Header dan Footer-nya.
- Menu “Insert”: Pilih tab “Insert” di bagian atas layar Word.
- Pilih “Header” atau “Footer”: Di dalam tab “Insert“, kalian akan menemukan opsi “Header” dan “Footer” di grup “Header & Footer“. Pilih salah satu dari keduanya berdasarkan keinginan kalian.
- Pilih Desain Header atau Footer: Word menyediakan berbagai pilihan desain header dan footer yang dapat kalian gunakan. Pilih desain yang sesuai dengan kebutuhan dokumen.
- Tambahkan Konten: Setelah memilih desain, kalian dapat mulai menambahkan teks, gambar, nomor halaman, atau elemen lainnya ke dalam Header atau Footer. Kalian dapat menyesuaikan format teks dan mengatur penempatan elemen sesuai keinginan.
- Navigasi Antara Header dan Footer: Saat bekerja di Header atau Footer, Word secara otomatis memasuki mode khusus. Kalian dapat berpindah antara Header dan Footer dengan mengeklik area yang sesuai di dokumen.
- Nomor Halaman dan Info Otomatis: Untuk menambahkan nomor halaman atau informasi otomatis lainnya, gunakan elemen-elemen yang sudah tersedia di grup “Header & Footer” atau gunakan fungsi “Page Number” di menu “Insert“.
- Penyesuaian Halaman: Header dan Footer dapat berbeda untuk setiap bagian dokumen. Kalian dapat memilih “Different First Page” atau “Different Odd & Even Pages” untuk memberikan penyesuaian khusus di halaman pertama atau halaman ganjil/genap.
Selanjutnya admin juga akan memberikan video tentang cara menambahkan header and footer agar semakin memperlengkap artikel ini. Berikut ini videonya.
Pentingnya Header dan Footer
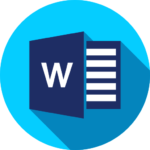
Penggunaan Header dan Footer di Word tidak hanya memberikan tampilan yang rapi, tetapi juga memberikan nilai tambah pada dokumen kalian. Nomor halaman, judul, atau informasi tambahan di Header dan Footer dapat membantu pembaca melacak dan memahami konten dengan lebih baik. Dengan menambahkan sentuhan profesional ini, dokumen Word akan terlihat lebih terorganisir dan mudah dinavigasi.
Dengan demikian itulah informasi seputar sub menu header and footer terletak pada tab apa di Microsoft Word, pengertian dan cara menambahkannya yang dapat admin KerjaInstan sampaikan. Semoga bermanfaat. Terimakasih telah membaca. Wassalamu’alaikum Warahmatullahi Wabarakatuh.








![Tampilan Microsoft Word 2010 dan Penjelasan Menu-nya [Lengkap]](https://kerjainstan.com/wp-content/uploads/2024/02/Tampilan-Microsoft-Word-2010-dan-Penjelasan-Menu-nya-Lengkap-85x85.png)




